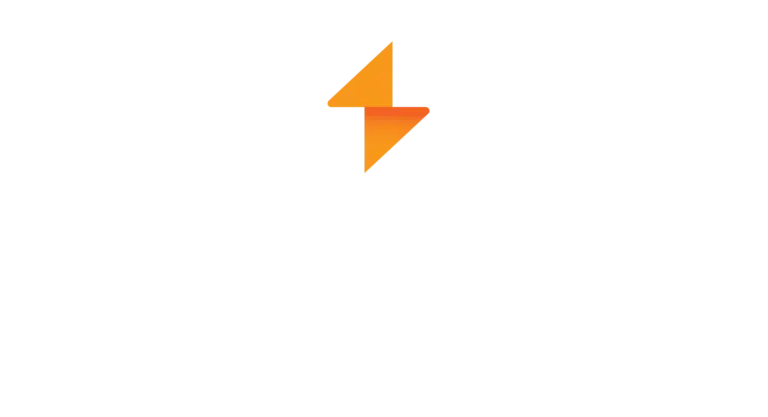Are you having trouble translating your eLearning course using Adobe Captivate?
Translating your eLearning can take your course to the next level and open it up for a global audience, but localizing your course in-house can often be complex. Here are a few quick steps for using Adobe Captivate to translate your course and some tips to make the process easier.

Translating Using Adobe Captivate
The first step to translating with Adobe Captivate is finalizing your eLearning course in your source language. Once the first version of your course is complete, you’re ready to move on to the translations!
In Adobe Captivate, click file -> export-> XML. This will give you a downloadable XML document of your course content.
This document contains two columns. The first column contains the source language text captions of your course. The second column is for your translated text captions. If you’re handling your translations in-house, go ahead and insert the translated content into the second column. If you’re outsourcing your translations, you can send this document directly to your translator to use.
Once your translated captions are inserted into the document, it’s time to upload your translated content. Go back to Adobe Captivate and import the XML document back into the tool.
Course Translation Tips
Before publishing your translated course, here are just a few things you should look out for-
1. Text expansion
When translating your eLearning you’ll typically end up with a larger amount of text than was in the source language version.
The amount of text change depends on the languages being translated. For instance, translating English into German sometimes results in localized materials that have 50% more text than the source language. Spanish and French can result in text growth of around 30%.
This can cause problems when you try to fit the newly translated text on the same slides. During eLearning course creation, remember to plan your course with some extra space in text boxes/text areas so that there is room for text growth. Accounting for text expansion when planning your course will help prevent problems before they occur.
2. Formatting
Adobe Captivate simplifies the eLearning translation process, but the end results aren’t always perfect. The formatting of your text has a tendency to change slightly after uploading your translated captions – bullets might be off or alignment may be slightly incorrect.
The best way to solve any formatting issues is by closely comparing your translated content with your original English content. Go through your courses side by side and ensure no formatting errors have occurred. If possible, have a native language speaker go through your translated course to ensure all bullets are correct and alignment is in its proper place.
3. Multimedia
The XML document exported in Adobe Captivate only contains the text of the course, so multimedia translations need to be handled separately.
For graphics, it’s important to save the source image. By ensuring you save the source image, you can easily translate the text overlaying the image instead of having to recreate it all together.
For videos, you need to determine how you want to translate the content: subtitling, voiceovers, or completely redoing the video. We cover all three in our blog post: An Inside Look at eLearning Video Translation.
Learn More Adobe Captivate is a powerful tool that can help you create an effective course for your learners, wherever they are! By utilizing the tips above, you’ll be able to localize your course into any language for your end-users.
If you have any questions about translating your eLearning course, don’t hesitate to contact us using the button below.